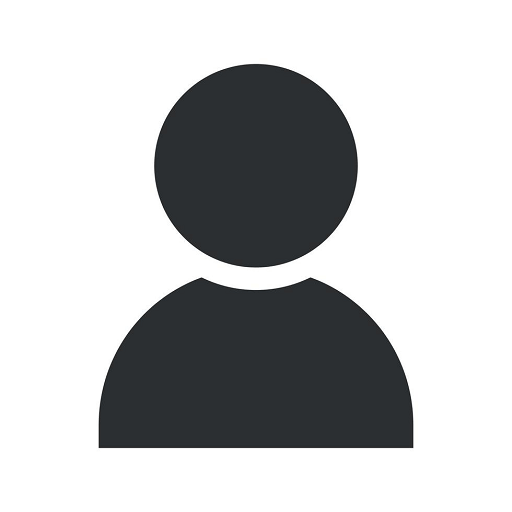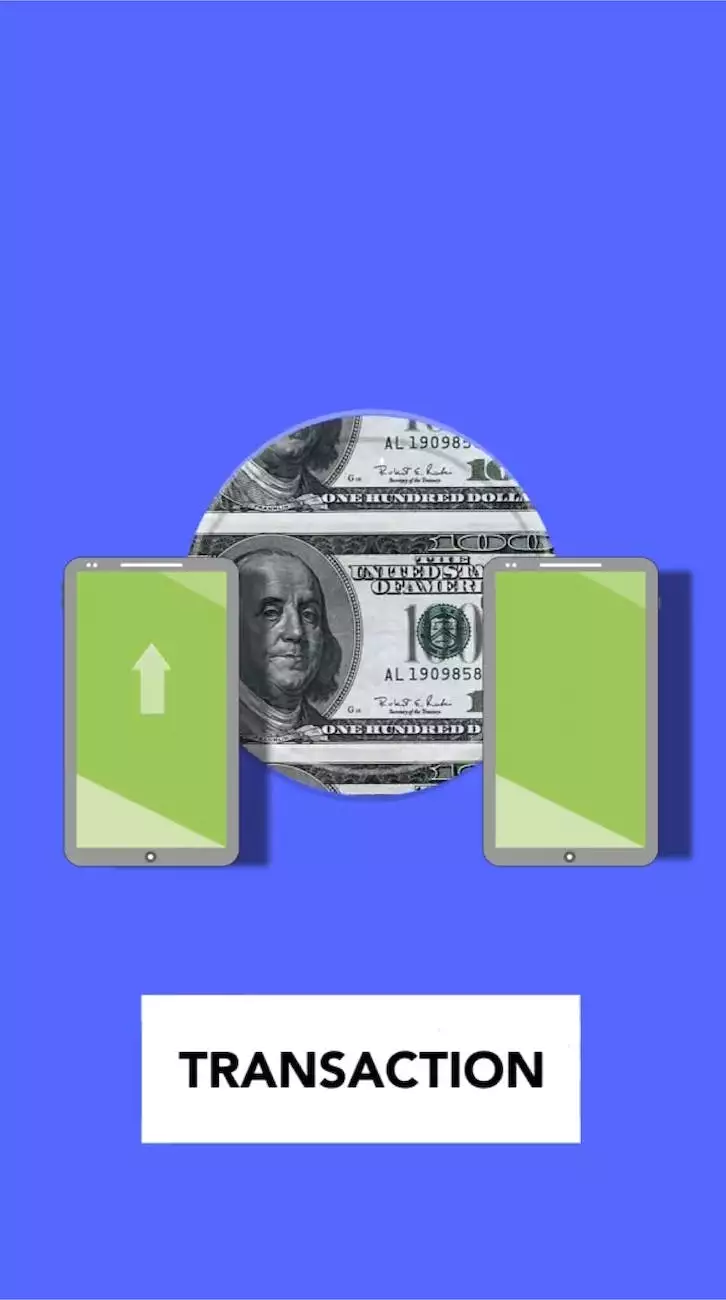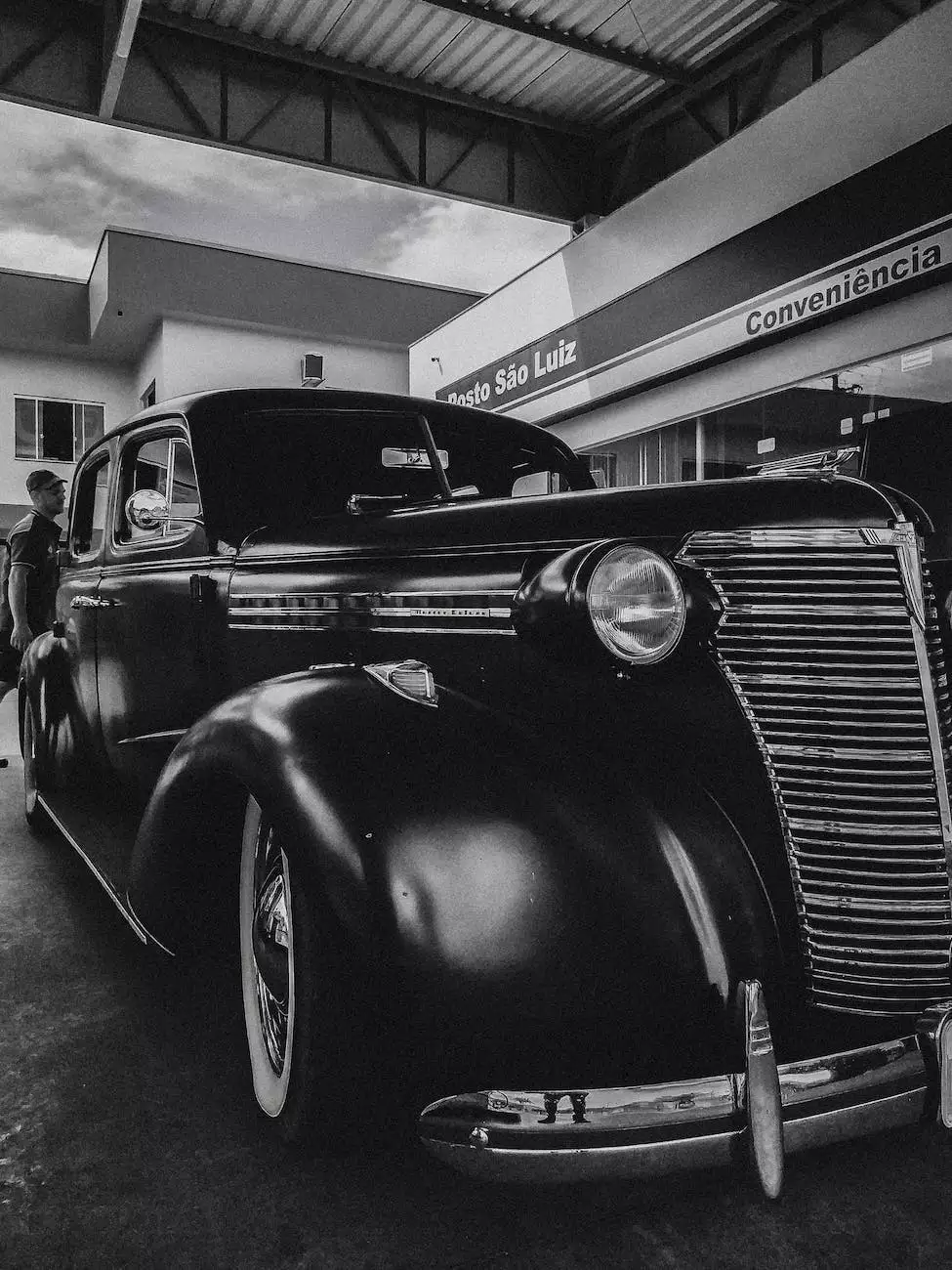How to Reset Your Windows 7 Password Without a Disk

Introduction
In this guide, we will provide you with a detailed step-by-step tutorial on how to reset your Windows 7 password without the need for a disk. Losing access to your computer due to a forgotten password can be a frustrating experience, but with the right knowledge and tools, you can regain control of your system in no time.
Why Reset Your Password?
There are various reasons why you might need to reset your Windows 7 password. Perhaps you recently changed it and forgot the new one, or maybe someone else has gained unauthorized access to your computer. Regardless of the situation, it is essential to take immediate action to secure your personal data and regain control of your system.
Step 1: Boot into Safe Mode
The first step in resetting your Windows 7 password without a disk is to boot your computer into Safe Mode. Safe Mode is a diagnostic mode that allows you to access the operating system with minimal drivers and services, making it possible to reset the password.
Step 2: Access Command Prompt
Once you have successfully booted into Safe Mode, you will need to open the Command Prompt. The Command Prompt is a powerful tool that allows you to execute various commands and perform administrative tasks on your computer.
Step 3: Replace Utilman.exe with Command Prompt
Now that you have accessed the Command Prompt, you will need to replace the Utilman.exe file with the Command Prompt executable (cmd.exe). This trick will allow you to gain access to the Command Prompt from the login screen, even if you don't know the password.
Step 4: Restart Your Computer
After replacing the Utilman.exe file, it's time to restart your computer. This will bring you back to the login screen, where you can now access the Command Prompt without entering a password.
Step 5: Reset Your Password
With the Command Prompt open, you can now proceed with resetting your Windows 7 password. Execute the necessary commands to change the password associated with your user account. Make sure to choose a strong, secure password to enhance the security of your system.
Step 6: Restore Utilman.exe
Once you have successfully reset your password, it is important to restore the original Utilman.exe file to its default state. This step ensures that your system functions properly and maintains its integrity.
Conclusion
Resetting your Windows 7 password without a disk is a useful skill to have, especially in situations where you find yourself locked out of your own computer. By following the steps outlined in this guide, you can regain access to your system and protect your data from unauthorized access.
Disclaimer
Please note that the methods described in this guide should be used responsibly and only on your own computer. We do not condone any unauthorized use of these techniques, and we cannot be held responsible for any damage or loss caused by improper use.